: Power Profiler Kit II or PPK2 사용법을 정리해 봤습니다. (LOGIC PORT 는 설명 안함.)
참고자료입니다.
▶ Power Profiler Kit II && 케이블
: 파워측면 측정 툴킷
↓ 본체 (앞/뒤면)


↓ 케이블

▶ nRF52 DK 보드
: SB9 절단 , SB12 쇼트

▶ Power Profiler 는 2가지 모드를 지원 합니다.
(Source Meter Mode && Ampere Meter Mode)
↓ Source Meter Mode : PPK2 자체 전원 사용
: PPK2 중앙 LED 가 붉은색입니다.


↓ Ampere Meter Mode : 외부 전원 사용
: PPK2 중앙 LED 가 파란색입니다.

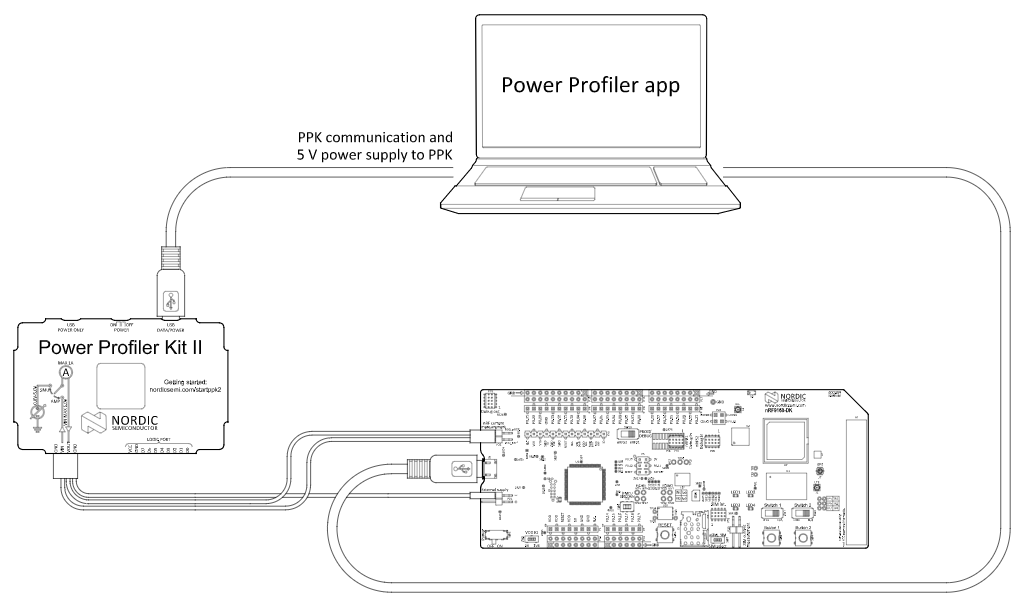
▶ Source Meter Mode 를 이용한 장치 연결 및 프로그램 설정하기
↓ nRF Connect for Desktop 실행후 Power Profiler를 설치해 줍니다.
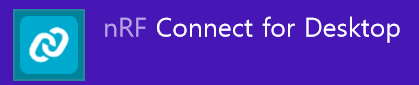
↓ Power Profiler 설치완료후 Open 클릭

↓ 실행후 첫 화면
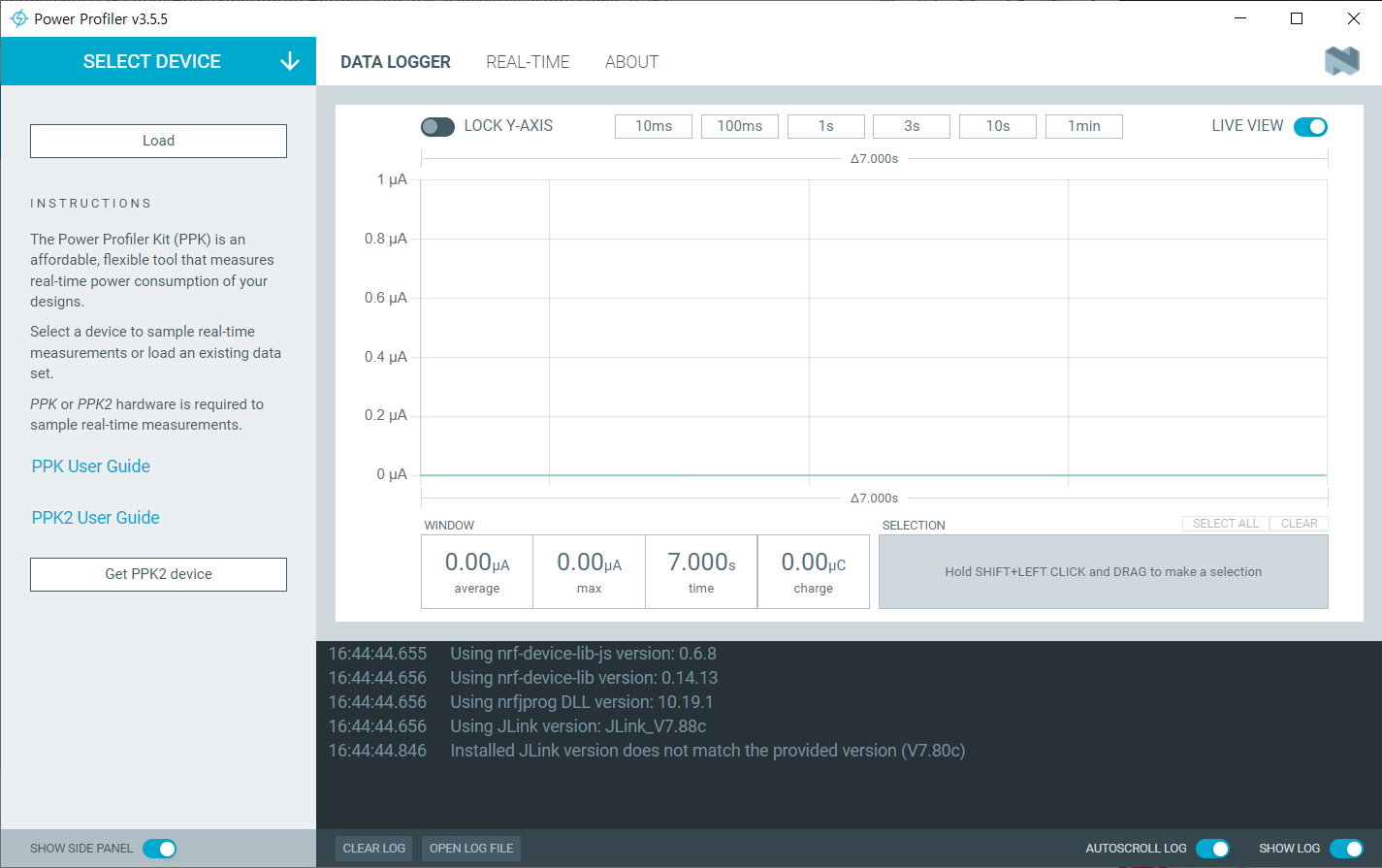
↓ 장치 선택하기
: PPK2 선택 ( PPK 와 PC 를 USB 로 연결한 상태)
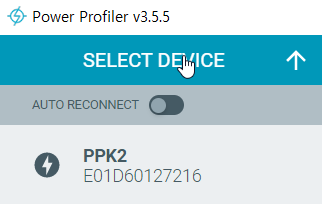
PPK2 와 연결되기 전 상태에서는 녹색불이 깜빡이고

연결완료시 파란색 LED가 켜짐니다.

↓ 처음 연결 된 상태면 다음처럼 Progam 을 한번 해 줍니다.
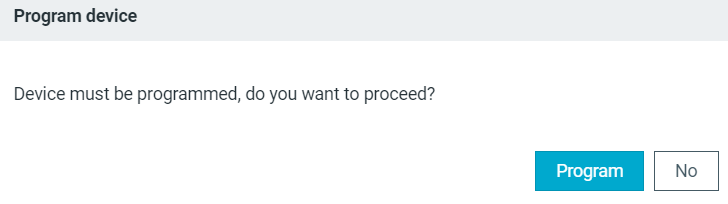
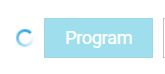
↓ Source meter 가 기본 상태입니다.

↓ Ampere meter 모드 시 화면
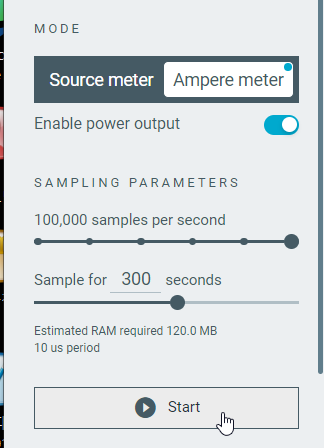
↓ Source meter 상태에서 장치 연결하기 (다시 source meter 로 상태 전환후)
: 4핀 케이블의 VOUT 과 GND 핀만 연결하면 됩니다. (보드 자체 제작시 )
VOUT 은 0.8V ~ 5V 라고 적혀 있는데 저는 3.2V를 사용하고 VOUT를 메인 전원에 연결해 주었습니다.
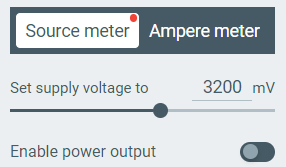
아직 전원은 공급 안된 상태이고 정상적으로 보드와 연결이 되었다면 "Enable power output" 을
다음처럼 Enable 로 변경해 줍니다.

VOUT 과 GND 전압을 측정해 보면 3.2V 가 나와야 정상입니다.
↓ source meter 사용시 참고그림. (스위치가 SMU 로 연결됨.)
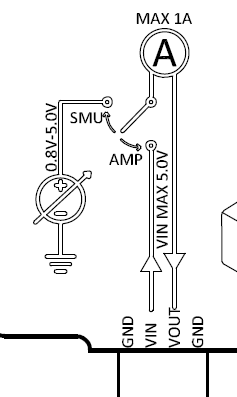
↓ ampere meter 사용시는 VIN 을 추가로 사용해야 하고 외부에서 전원을 공급해 메인전원
입력에 VIN 출력에 VOUT 연결합니다. (이건 ampere meter 모드 사용할 경우이니 제외합니다.)
▶ 전류 측정
↓ Power Profiler 프로그램의 "Start" 버튼 클릭
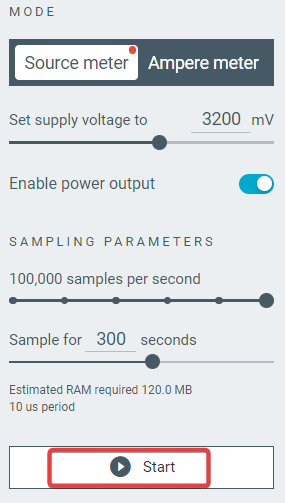
↓ 장치 연결상태라면 다음처럼 주기적으로 통신하는 파형이 나옵니다.

: 제 스마트폰에 HID 프로젝트를 연결한 상태이고 평균 전류는 60 uA 정도에 최대 전류가 17 mA 가 나오네요.
↓ 실시간 동작 영상
↓ 응답신호 확대한 그림
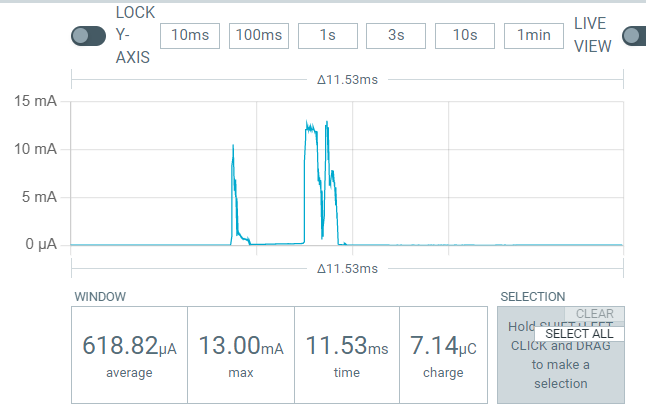
↓ 동작중에는 중앙의 붉은색 LED 가 점멸을 하고 STOP 하면 붉은색 LED 가 켜져 있네요.
< 기타 >
1> PPK Nordic 사이트
https://www.nordicsemi.com/Products/Development-hardware/Power-Profiler-Kit-2?lang=ko-KR
Power Profiler Kit II
The Power Profiler Kit II is an easy to use tool for measurement and optimization of power consumption for embedded solutions.
www.nordicsemi.com
1> 용어 정리
| 용어 | 상세설명 |
| DUT | Device under Test |
간단히 PPK2 (Power Profiler kit II) 를 사용해 봤습니다.
추후 참고하세요.

