[Jetpack Compose] AlertDialog 사용하기
: Compose 위에서 AlertDialog 를 사용해 봤습니다.
▶ AlertDialog 오버라이드 2개의 함수중 다음을 사용하겠습니다. (AndroidAlertDialog.android.kt)
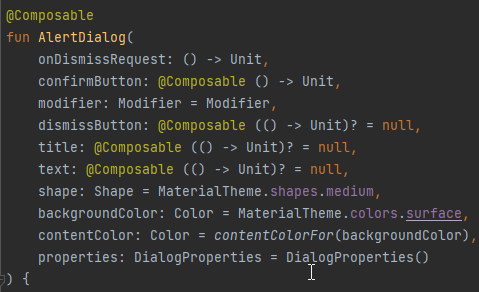
▶ 인자중 default 값이 없는 요소를 찾아 빌드에러가 안나오게 만들어 줍니다.
onDismissRequest , confirmButton 만 넣으면 일단 컴파일및 실행은 됩니다.
Column() {
Text("AlertDialog Test")
AlertDialog(
onDismissRequest = {},
confirmButton = {},
)
}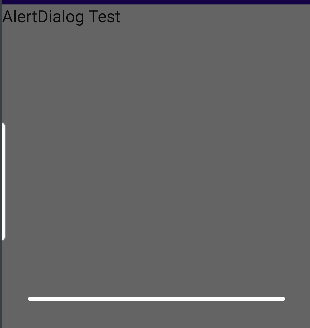
▶ confirmButton 에 Button 을 한개 추가해 줍니다.
AlertDialog(
onDismissRequest = {},
confirmButton = {
Button(onClick = {}) {
Text("OK")
}
}
)
▶ dismissButton 추가하기
AlertDialog(
onDismissRequest = {},
--> 추가된 부분
dismissButton = {
Button(onClick = {}) {
Text("CANCEL")
}
},
<--
confirmButton = {
Button(onClick = {}) {
Text("OK")
}
}
)
▶ text 추가하기

AlertDialog(
onDismissRequest = {},
text = {Text("Main content")}, <-- 요기 추가
dismissButton = {
Button(onClick = {}) {
Text("CANCEL")
}
},
confirmButton = {
Button(onClick = {}) {
Text("OK")
}
}
)
▶ title 추가하기
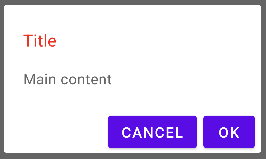
AlertDialog(
onDismissRequest = {},
title = {Text(text ="Title",color = Color.Red )}, <-- 요기 추가
text = {Text("Main content")},
dismissButton = {
Button(onClick = {}) {
Text("CANCEL")
}
},
confirmButton = {
Button(onClick = {}) {
Text("OK")
}
}
)
▶ OK 나 CANCEL 버튼 클릭시 AlertDialog 사라지게 하기
Column() {
val showDialog = remember { mutableStateOf(true) } <-- 요기 추가
Text("AlertDialog Test")
if(showDialog.value == true){ <-- 요기 추가
AlertDialog(
onDismissRequest = {},
title = {Text(text ="Title",color = Color.Red )},
text = {Text("Main content")},
dismissButton = {
Button(onClick = {showDialog.value = false}) { <-- onClick 작성
Text("CANCEL")
}
},
confirmButton = {
Button(onClick = {showDialog.value = false}) { <-- onClick 작성
Text("OK")
}
}
)
}
}
▶ background color 적용하기
AlertDialog(
~~ 중략 ~~
backgroundColor = Color.LightGray
)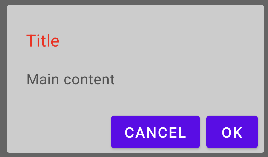
▶ shape 변경하기
AlertDialog(
~~ 중략 ~~
shape = RoundedCornerShape(20.dp),
)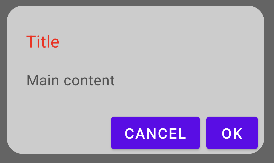
AlertDialog(
~~ 중략 ~~
shape = CircleShape,
)
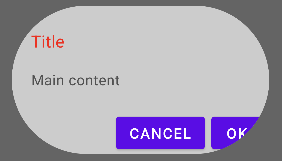
▶ contentColor
: contentColor 를 지정할 경우 title, text 의 색상에 영향을 줍니다.
참고로 title 이나, text compose 에서 색상을 지정하면 contentColor는 무시됩니다.
AlertDialog(
~~ 중략 ~~
contentColor = Color.Blue,
)
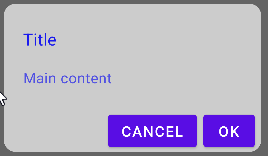
AlertDialog(
~~ 중략 ~~
title = { Text(text ="Title",color = Color.Red )},
text = {Text("Main content",color = Color.Green )},
contentColor = Color.Blue,
)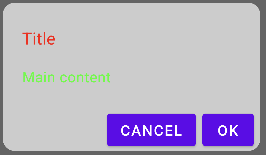
▶ Modifier
AlertDialog(
~~ 중략 ~~
modifier = Modifier.width(200.dp)
.height(150.dp)
)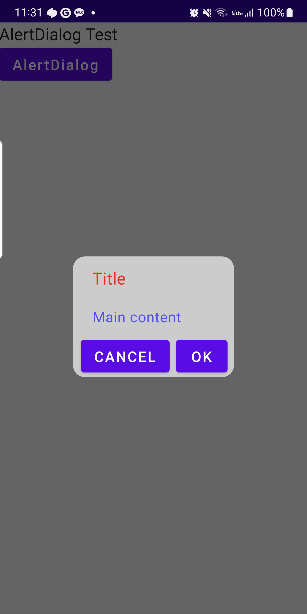
▶ DialogProperties
: 다이얼로그 속성 변경
AlertDialog(
~~ 중략 ~~
properties = DialogProperties(
dismissOnBackPress = true,
dismissOnClickOutside = false,
securePolicy = SecureFlagPolicy.SecureOn
)
)→ dismissOnBackPress
: back 버튼 처리로 true 를 주면 back 버튼 누를경우 onDismissRequest 가 호출됨.
→ dismissOnClickOutside
: Dialog 외부 클릭시 처리로 true를 주면 Dialog 외부 클릭시 onDismissRequest 가 호출됨.
→ securePolicy
: SecureFlagPolicy.SecureOn 를 사용하면 화면 캡쳐기능이 동작안함.

SecureFlagPolicy.SecureOff 대입하면 캡쳐 기능 동작함.
▶ onDismissRequest
: Back 버튼을 클릭하거나 AlertDialog 의 외부를 터치할 경우 호출됩니다.
CANCEL (dismissButton) 이나 OK (confrimButton) 버튼 클릭시는 호출되지 않습니다.
< 기타>
▶ confirm && dismiss 버튼 위치 변경하기
: AlertDialog 의 다른 Override 메서드를 사용해야 합니다.

AlertDialog(onDismissRequest = { /*TODO*/ },
title = {Text(text ="Title" ) },
text = {Text("Main content")},
buttons = {
Row(modifier = Modifier.fillMaxWidth().padding(bottom = 12.dp),
horizontalArrangement = Arrangement.SpaceEvenly,
){
TextButton(onClick = {showDialog.value = false}){Text("확인")}
TextButton(onClick = {showDialog.value = false}){Text("취소")}
}
},
modifier =Modifier.width(200.dp).height(200.dp)
)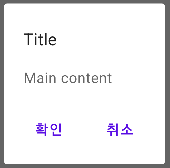
▶ text 입력 추가하기
AlertDialog(onDismissRequest = { /*TODO*/ },
title = {Text(text ="SET NAME" ) },
text = {
TextField(
value =textState.value,
onValueChange = {
textState.value = it
}
)
},
buttons = {
Row(modifier = Modifier.fillMaxWidth().padding(bottom = 12.dp),
horizontalArrangement = Arrangement.SpaceEvenly,
){
TextButton(onClick = {
showDialog.value = false
}){Text("확인")}
TextButton(onClick = {showDialog.value = false}){Text("취소")}
}
},
modifier =Modifier.width(200.dp).height(200.dp)
)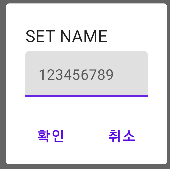
▶ text 항목에 4개의 버튼을 추가해 봤습니다.
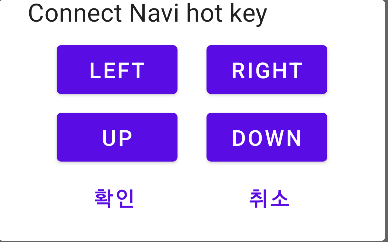
@Composable
fun NavikeyConnect(showDialog:MutableState<Boolean>){
if(showDialog.value == true){
AlertDialog(onDismissRequest = { /*TODO*/ },
title = {Text(text ="Connect Navi hot key" ) },
text = {
Column() {
Row(modifier = Modifier
.fillMaxWidth()
.padding(bottom = 10.dp),
horizontalArrangement = Arrangement.SpaceEvenly,){
Button(modifier = Modifier.width(100.dp),
onClick = {
showDialog.value = false
}) {
Text("LEFT")
}
Button(modifier = Modifier.width(100.dp),
onClick = {
showDialog.value = false
}) {
Text("RIGHT")
}
}
Row(modifier = Modifier
.fillMaxWidth()
.padding(bottom = 10.dp),
horizontalArrangement = Arrangement.SpaceEvenly,){
Button(modifier = Modifier.width(100.dp),
onClick = {
showDialog.value = false
}) {
Text("UP")
}
Button(modifier = Modifier.width(100.dp),
onClick = {
showDialog.value = false
}) {
Text("DOWN")
}
}
}
},
buttons = {
Row(modifier = Modifier
.fillMaxWidth()
.padding(bottom = 12.dp),
horizontalArrangement = Arrangement.SpaceEvenly,
){
TextButton(onClick = {
showDialog.value = false
}){Text("확인")}
TextButton(onClick = {showDialog.value = false}){Text("취소")}
}
},
modifier = Modifier
.width(800.dp)
.height(200.dp)
)
}
}
setContent {
Column() {
val showConnectDialog = remember { mutableStateOf(false) }
Button(onClick = {
showConnectDialog.value = true
}){
Text("CONNECT")
}
if(showConnectDialog.value == true) {
NavikeyConnect(showConnectDialog)
}
~~ 중략 ~~
}
}
그럼 오늘도 수고하세요.
